Product
ご利用について
Plans
プラン
Support
機能について
チャットにおけるメッセージテンプレートの登録方法・使い方
その他
署名や定型文、よく使う文章をテンプレートとして登録することができます。
登録したテンプレートはチャットで利用でき、文章作成作業を効率化できます。
1 – メッセージテンプレートを登録する
右上の設定アイコンにマウスオンし、設定メニューを開きます。
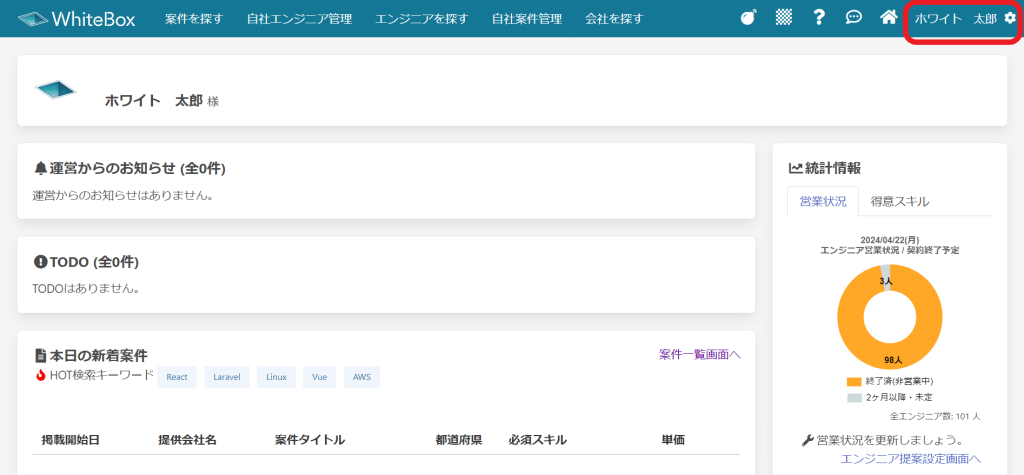
「メッセージテンプレート設定」をクリックします。
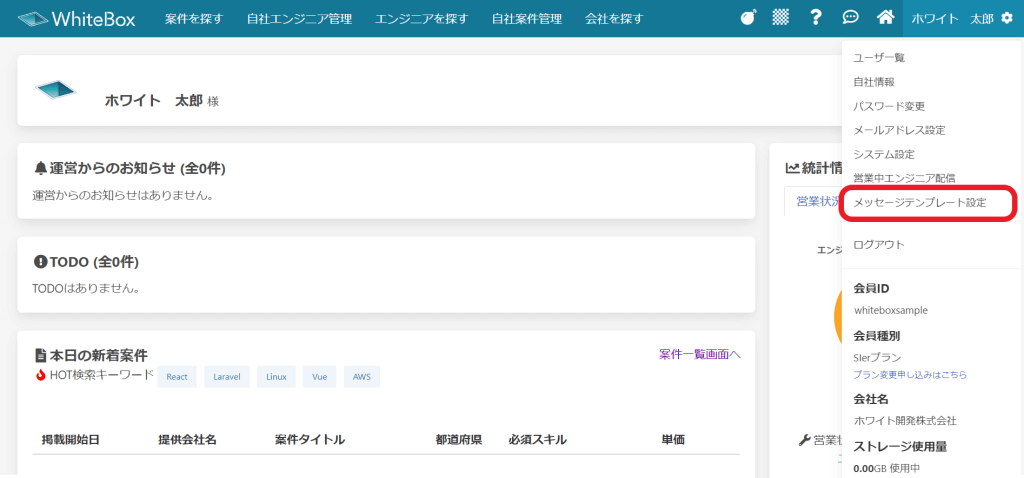
「テンプレートを追加」ボタンをクリックします。
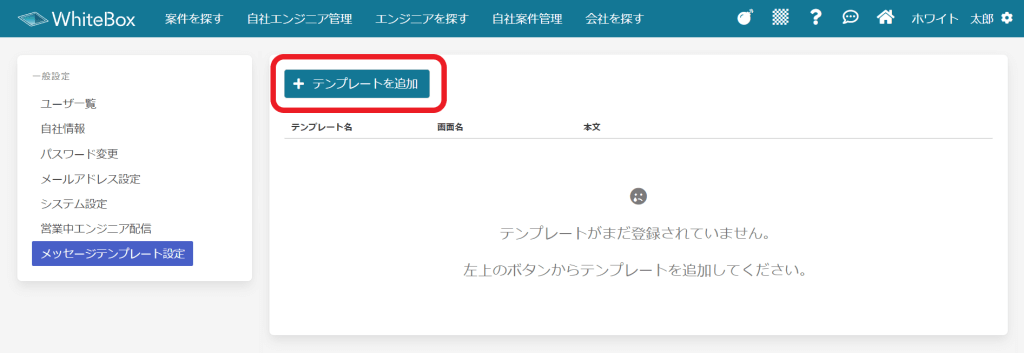
各項目を入力し、「登録する」ボタンをクリックしたら登録完了です。
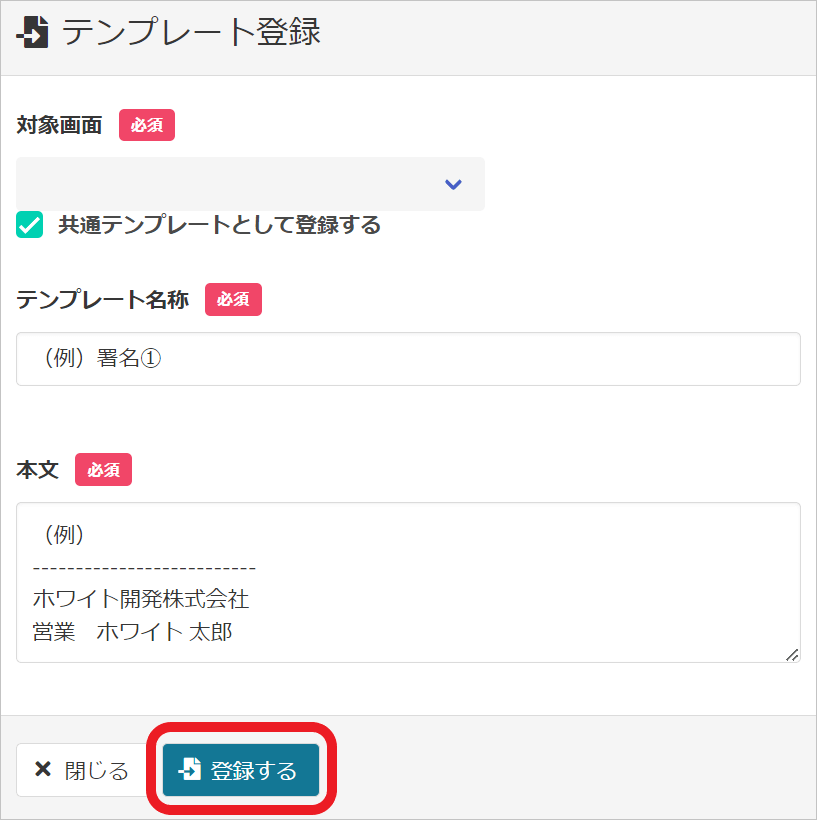
各項目の説明
対象画面
ここで登録するテンプレートをどのチャット画面で利用できるようにするかを選択します。
プルダウンの項目からクリックして選択してください。(※)
「共通テンプレートとして登録する」にチェックを入れると、ここで登録するテンプレートをすべてのチャット画面で利用できるようになります。
(※)プルダウン項目の説明
- 質問/エンジニア提案(初回メッセージ)
掲載案件に対して「案件に質問する」ボタン または「エンジニアを提案する」ボタンからメッセージを送る画面でのみ利用できます。 - 質問/エンジニア提案
下記のチャット画面でのみ利用できます。
– 上部メニュー「案件を探す」>「質問/エンジニア提案履歴」におけるチャット
– 上部メニュー「自社案件管理」>「受け取った質問/エンジニア提案一覧」におけるチャット - 案件提案(初回メッセージ)※SIerプランのみ
上部メニュー「エンジニアを探す」>「公開中エンジニア」に表示されたエンジニアに対して、エンジニア詳細画面の「案件を提案する」ボタンからメッセージを送る画面でのみ利用できます。 - 案件提案
下記のチャット画面でのみ利用できます。
– 上部メニュー「エンジニアを探す」>「案件提案履歴」におけるチャット
– 上部メニュー「自社エンジニア管理」>「受け取った案件提案一覧」におけるチャット - 会社間メッセージ(初回メッセージ)※SIerプランのみ
上部メニュー「会社を探す」>「会社一覧」に表示された会社に対して、会社情報詳細画面の「会社間メッセージを送信」ボタンからメッセージを送る画面でのみ利用できます。 - 会社間メッセージ
上部メニュー「会社を探す」>「会社間メッセージ一覧」におけるチャットでのみ利用できます。
テンプレート名称
テンプレートの登録名を入力します。
本文
テンプレートとして登録したい文章を入力します。
※登録したテンプレートは「メッセージテンプレート設定」画面に表示され、編集、削除が可能です。
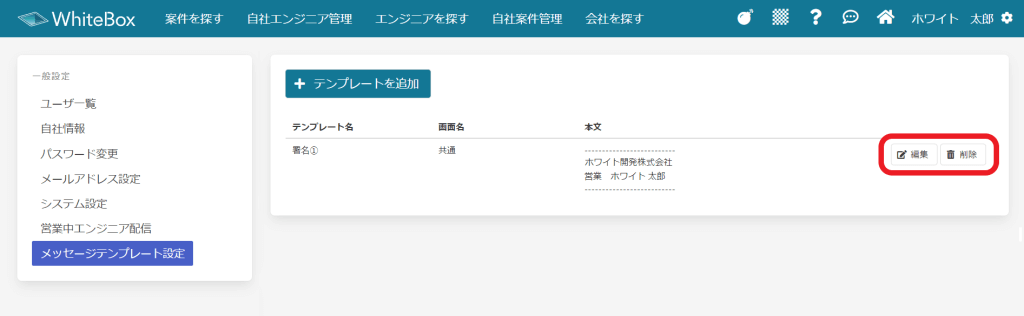
2 – チャットでメッセージテンプレートを使う
チャット画面を開き、メッセージ入力欄の下にある「テンプレート」ボタンをクリックします。
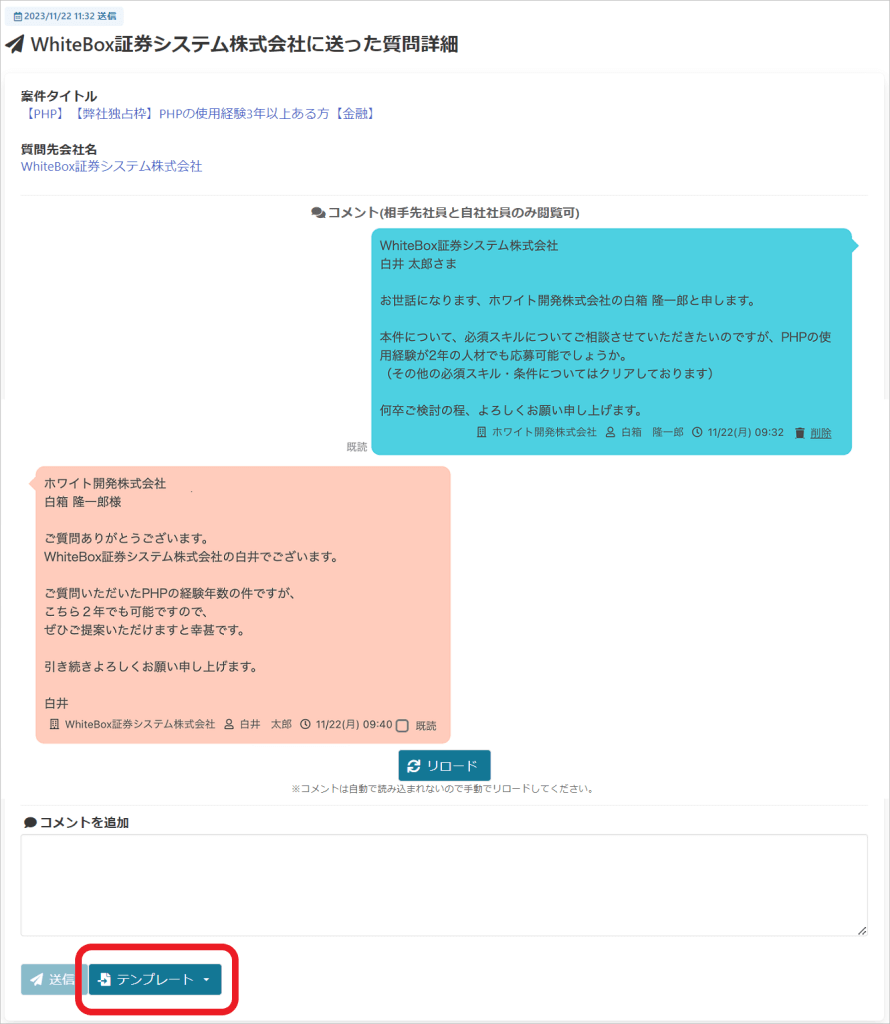
挿入したいテンプレートをクリックします。

登録したはずのテンプレートがないという場合
テンプレートを登録しているチャット画面が合っているか確認しましょう。
対象のチャット画面を変更する場合は、右上設定メニューにある「メッセージテンプレート設定」画面の「編集」ボタンから変更できます。
対象のチャット画面についての説明はこちら
入力中のメッセージ末尾にテンプレートが挿入されます。
※「テンプレート管理画面へ」をクリックし確認画面で「OK」ボタンをクリックすると、
1で説明した「メッセージテンプレート設定」画面に移動します。画面を移動すると入力中のメッセージは破棄されますのでご注意ください。

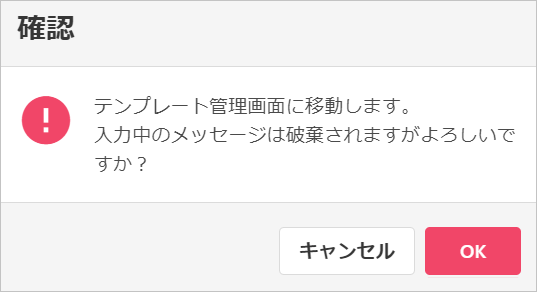




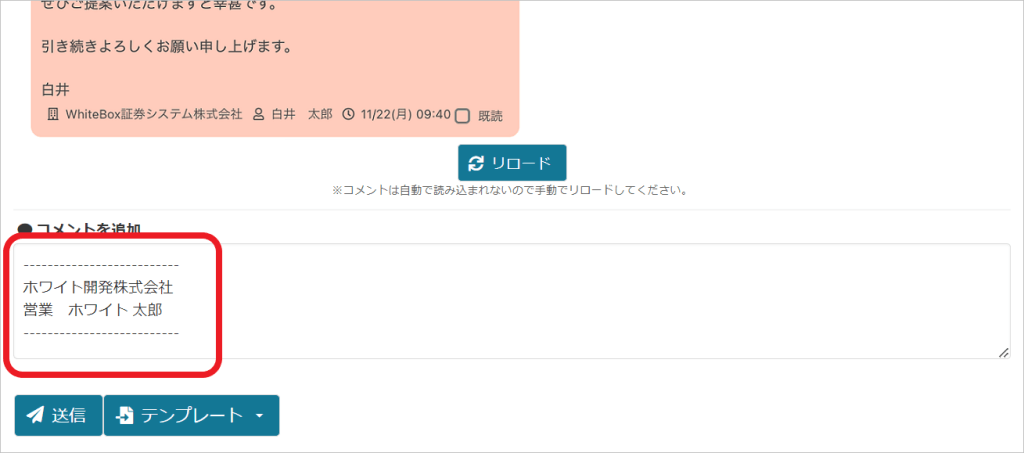
 サポートトップへ戻る
サポートトップへ戻る