1 – チャット機能
下記の機能において、チャットでのやりとりが可能です。
- 案件に質問をした(受けた)とき
- 案件にエンジニア提案をした(受けた)とき
- エンジニアに案件提案をした(受けた)とき
- 会社間メッセージを送信した(受けた)とき
※チャットのコメントを閲覧することができるのは、システム責任者の権限を持つユーザーと、社員種別が営業のユーザーのみとなります。
※チャットを開いたままメッセージをやりとりするときは、適時「リロード」ボタンを押して最新コメントを読み込んでください。
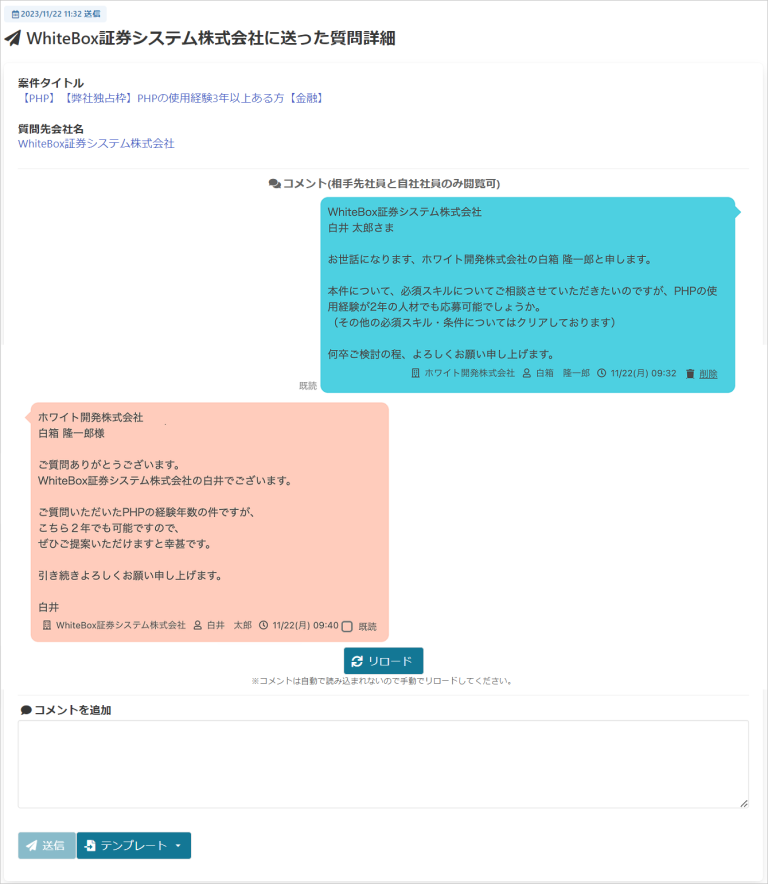
1 – 1 チャットコメントの既読と削除について
既読について
相手方コメントの右下にある「既読チェック」をクリックすることで既読にすることができます。既読表示は相手方にも表示されます。
※メッセージに回答した場合、相手方の全てのコメントに既読がつきます。
※チャット画面を開いただけでは既読にはなりません。
※既読ONにしたメッセージは、既読チェックを外すことで既読OFFにできます。
※既読ON/OFFを操作できるのは、システム責任者の権限を持つユーザーと、社員種別が営業のユーザーのみとなります。
自社コメント削除について
自社コメントの右下にある「削除アイコン」をクリックすることでコメントの削除ができます。
※削除したコメント内容は自社・相手方にも表示されなくなりますが、「コメントを削除しました」という履歴は自社にも相手方にも表示されます。
※削除することができるのは、システム責任者の権限を持つユーザーと、社員種別が営業のユーザーのみとなります。
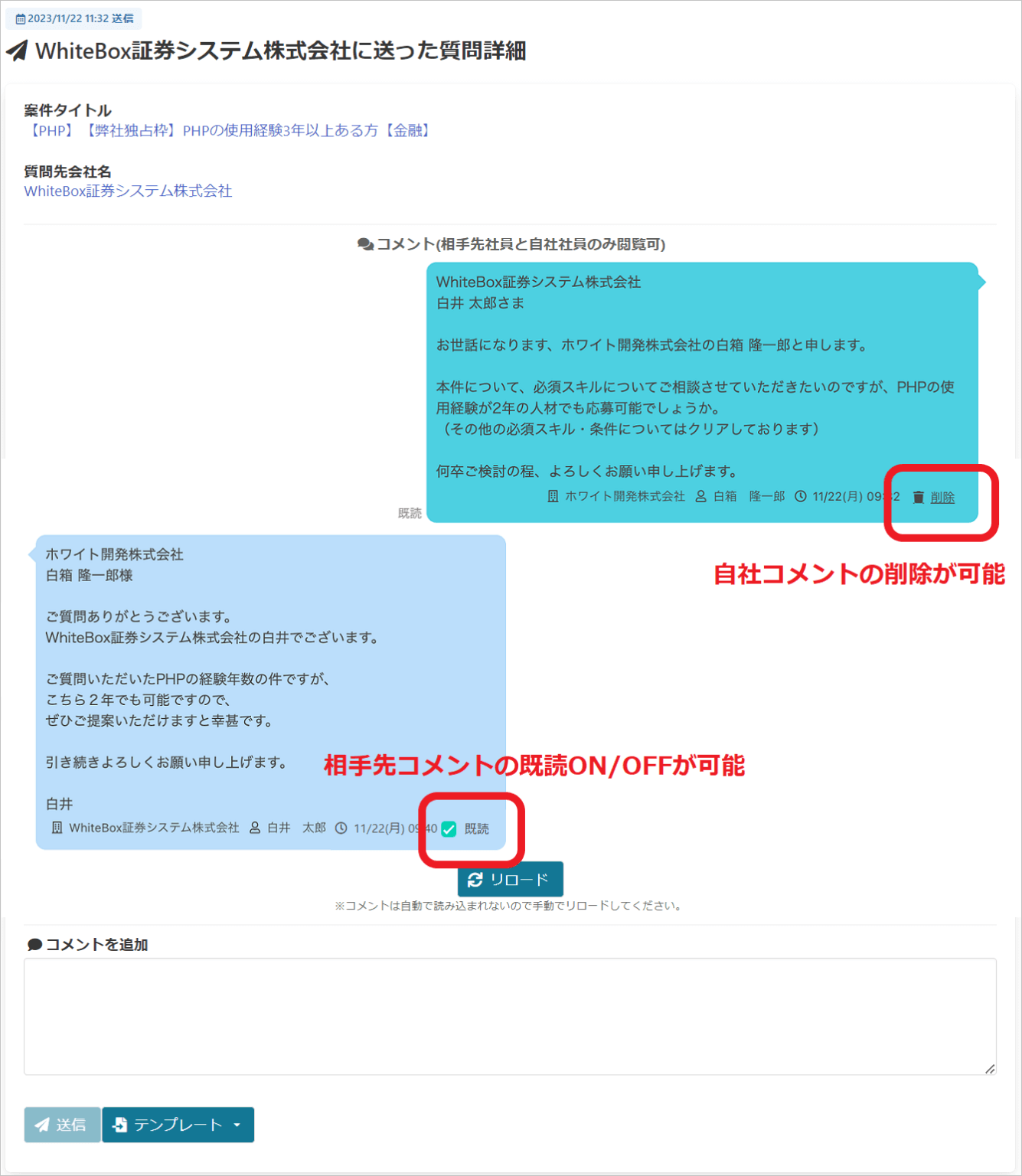
1 – 2 メッセージテンプレートについて
「テンプレート」ボタンから、登録したメッセージテンプレートを入力中のメッセージ末尾に挿入することができます。メッセージテンプレートの登録方法・使い方はこちら
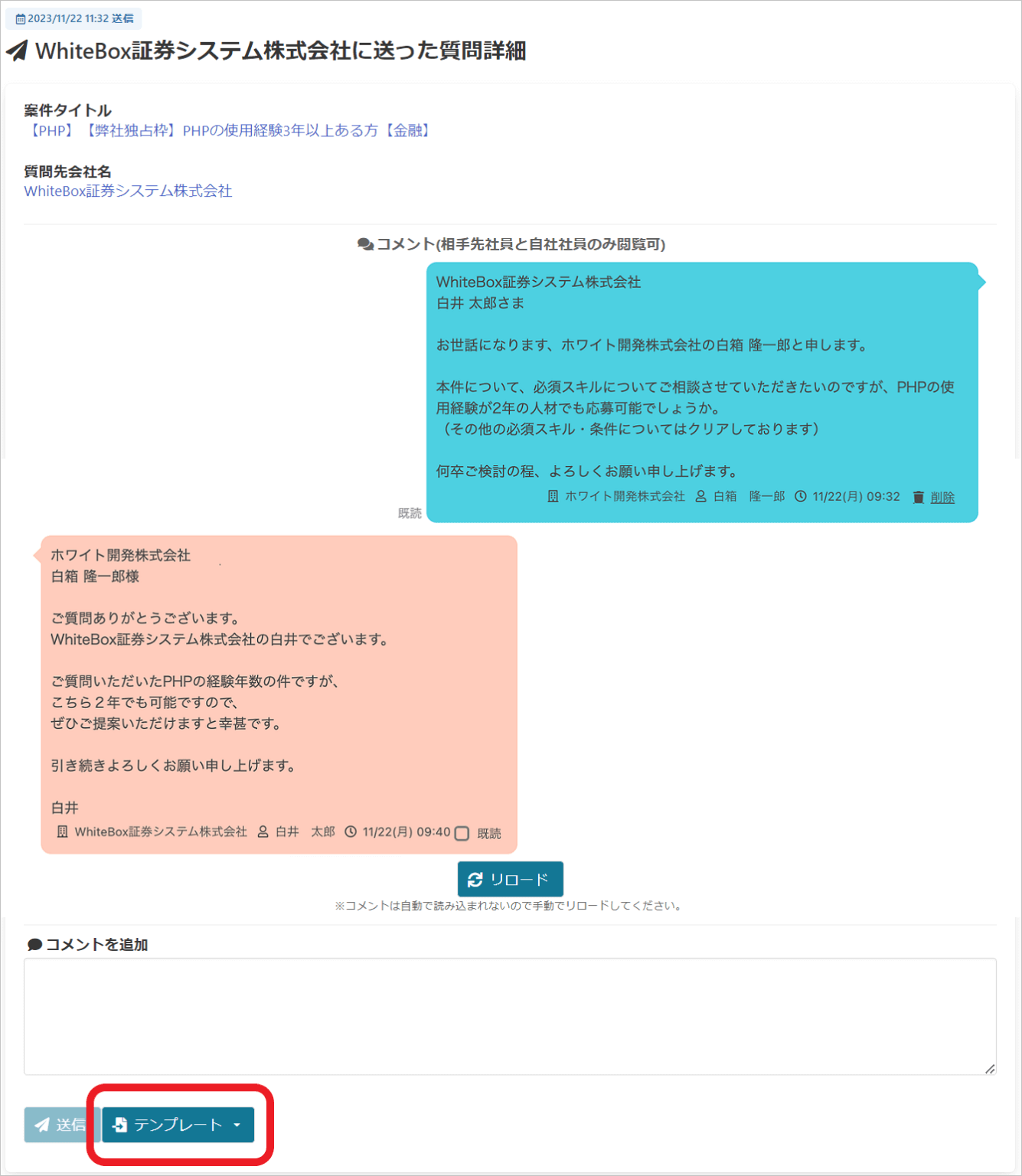
1 – 3 新着コメントの通知メールについて
(※フリーランス会員の方は対象外となります)
チャットの新着コメントを受け取った場合に、メール通知を受け取ることができます。
メールに記載されたURLからチャットのやりとり画面、もしくはチャットの履歴一覧ページにアクセスできます。(※要ログイン)
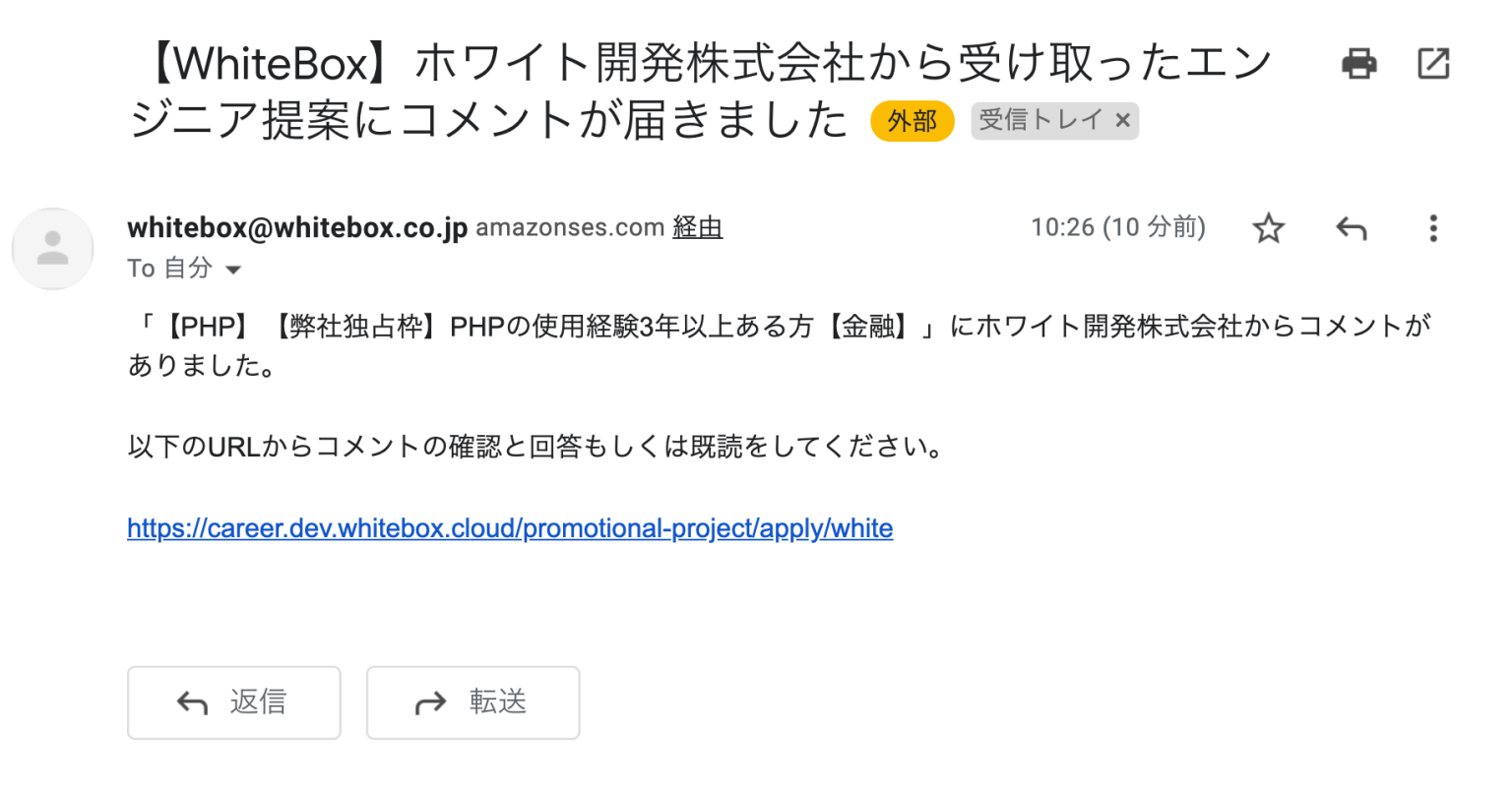
通知メールの設定方法
(※システム責任者の権限を持つユーザーのみが、設定変更が可能です)
- ログイン後、右上の歯車アイコンから「システム設定」ページを開きます。
- 「チャットコメントを受け取ったとき」をON(緑色)の状態にします。
- 通知を受け取りたいメールアドレスを設定(※複数可)して、最後に「更新」ボタンを押して完了です。
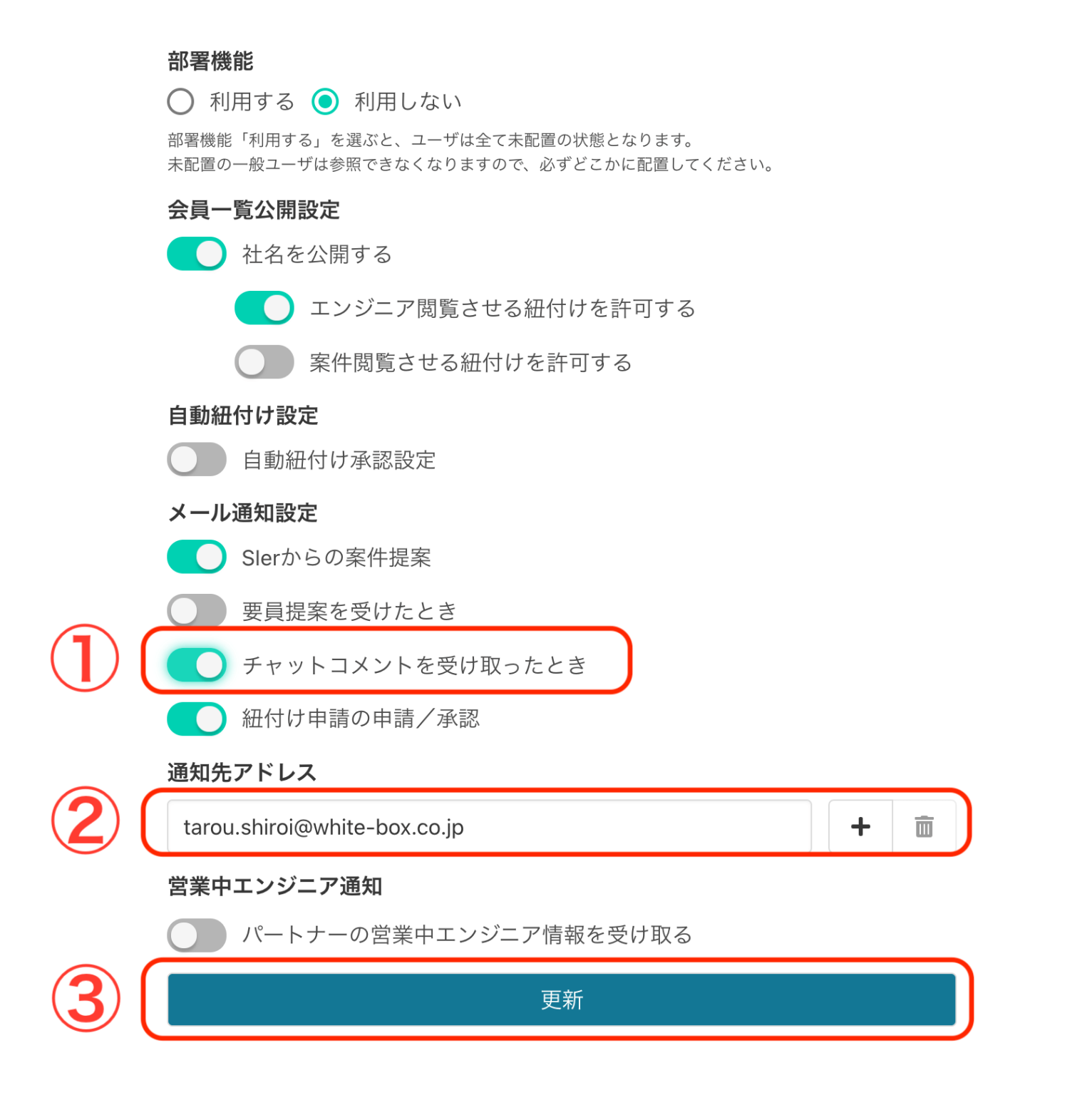
2 – 案件への質問機能
案件一覧ページに登録されている各案件に「質問」をすることができ、掲載元企業の担当者より回答をもらうことができます。
エンジニア提案をする前の段階で案件の詳細を確認したり、条件面でのすり合わせをする等の場合にご利用ください。
各案件詳細ページの最下部に設置されている「案件について質問する」ボタンをクリックします。
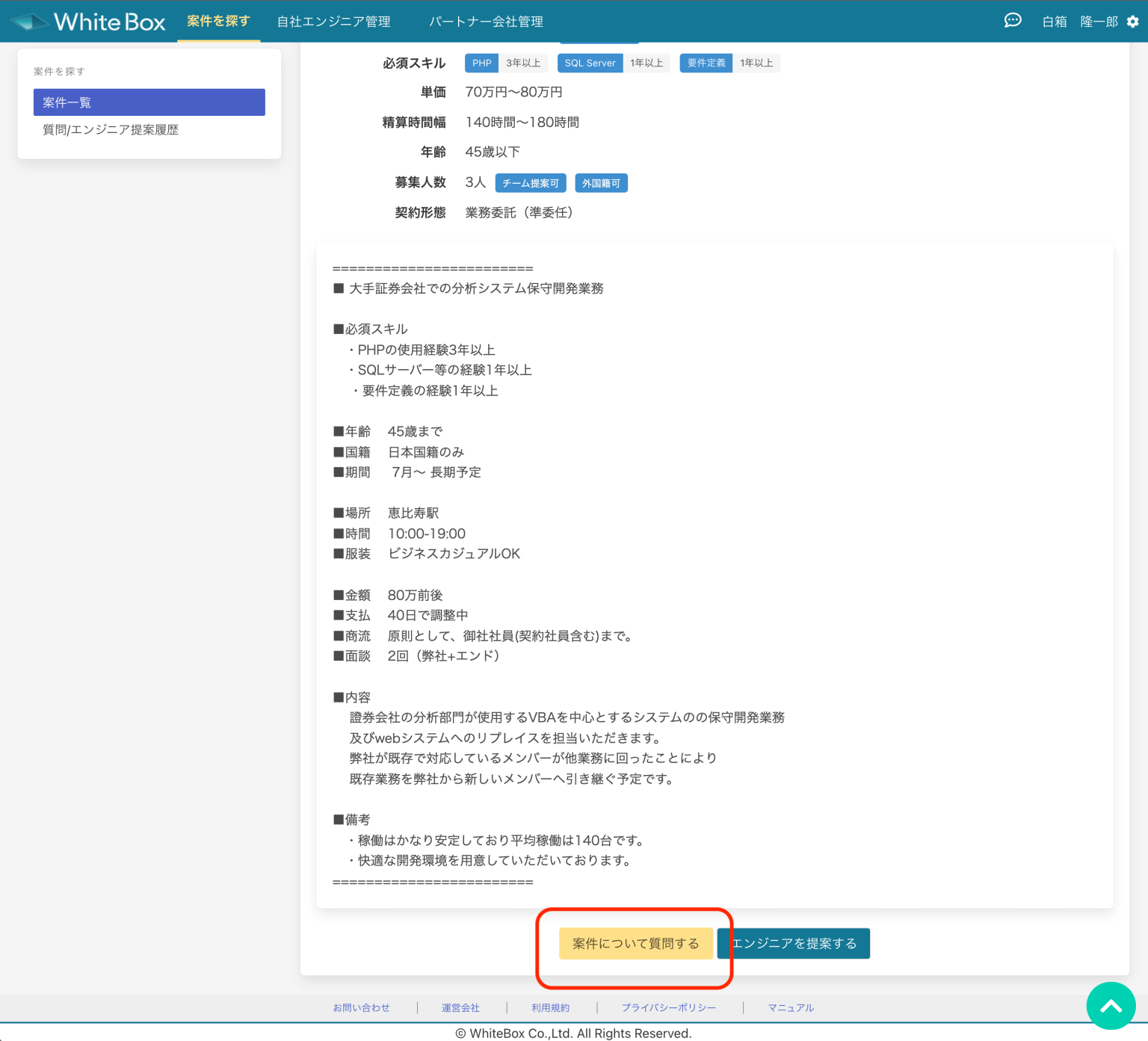
質問メッセージを記載し「質問する」ボタンを押します。
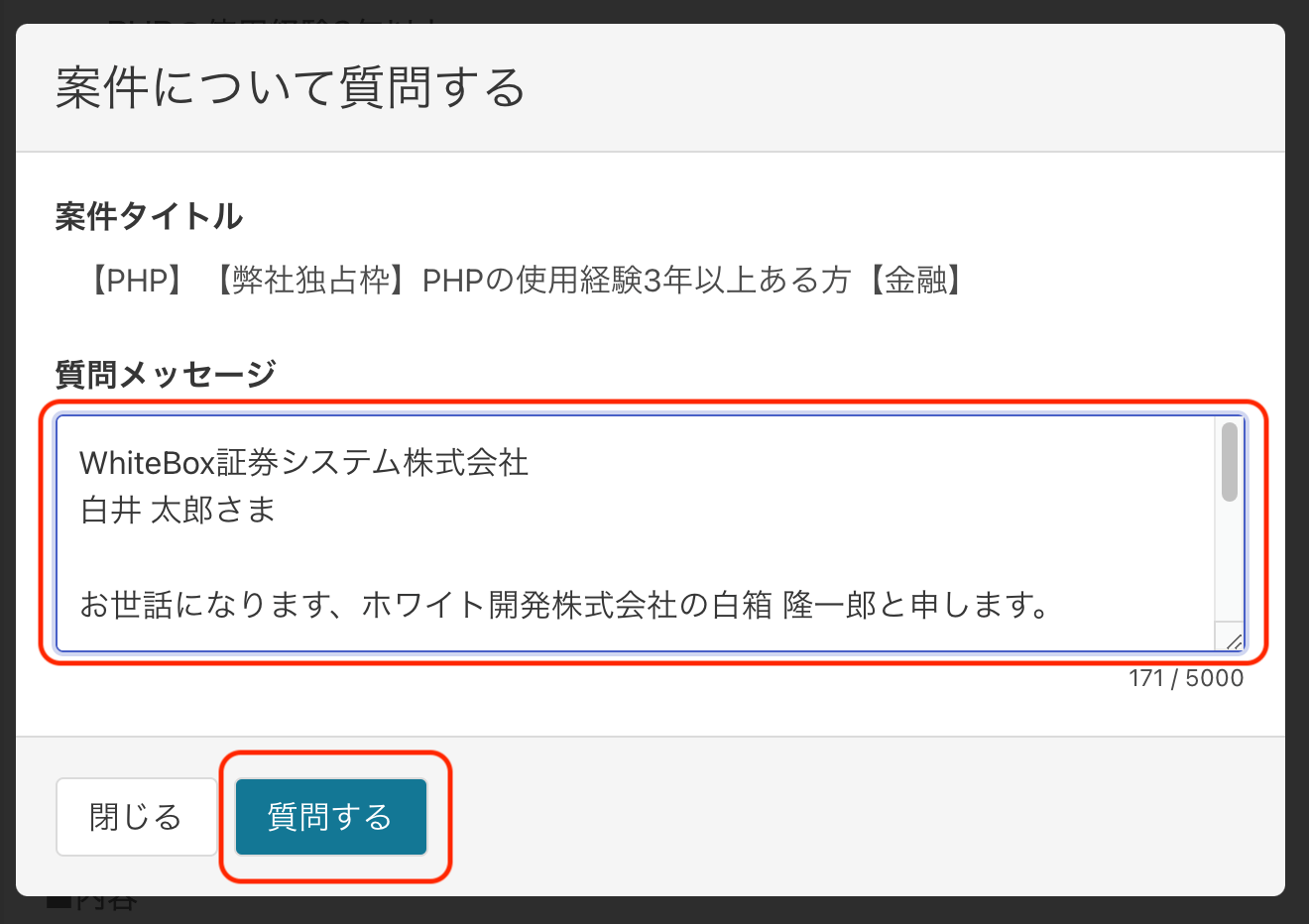
案件への質問履歴の確認方法
質問履歴はヘッダーメニューの「案件を探す」>「質問/エンジニア提案履歴」ページより確認することができ、「詳細」ボタンを押すことでチャット画面を開くことができます。
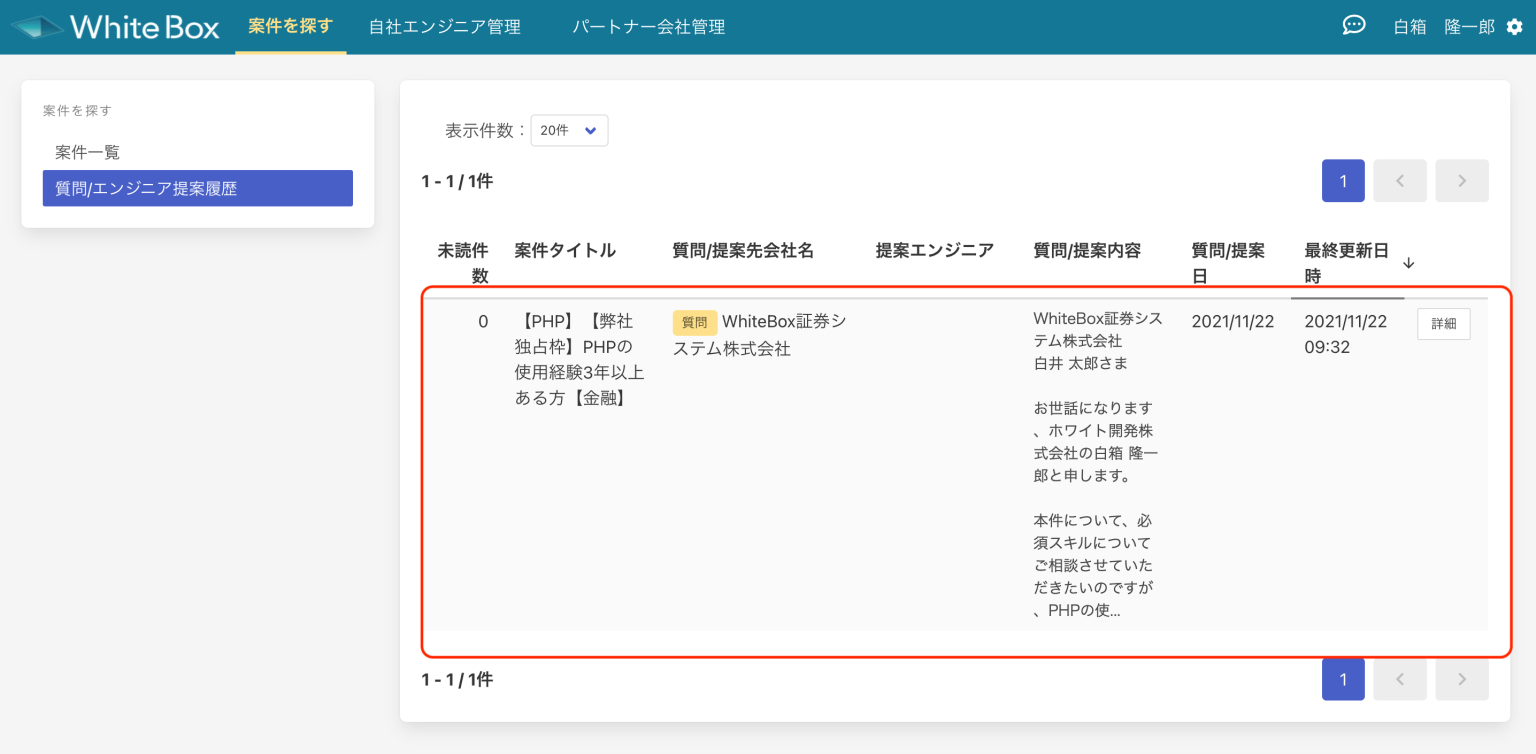
3 – その他
受け取ったエンジニア提案や案件提案・質問について、未読の件数がわかりやすいように、件数をヘッダーメニューに表示します。
※既読をつけない限り、未読件数は表示され続けます。
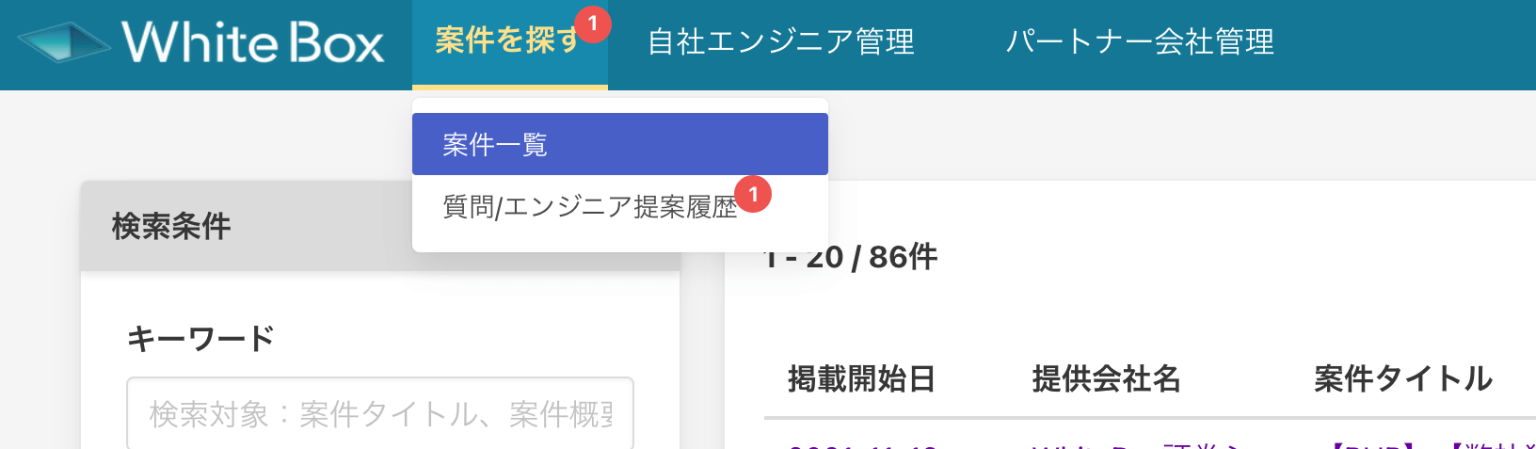




 サポートトップへ戻る
サポートトップへ戻る